~/library/application support/mobilesync/backup/
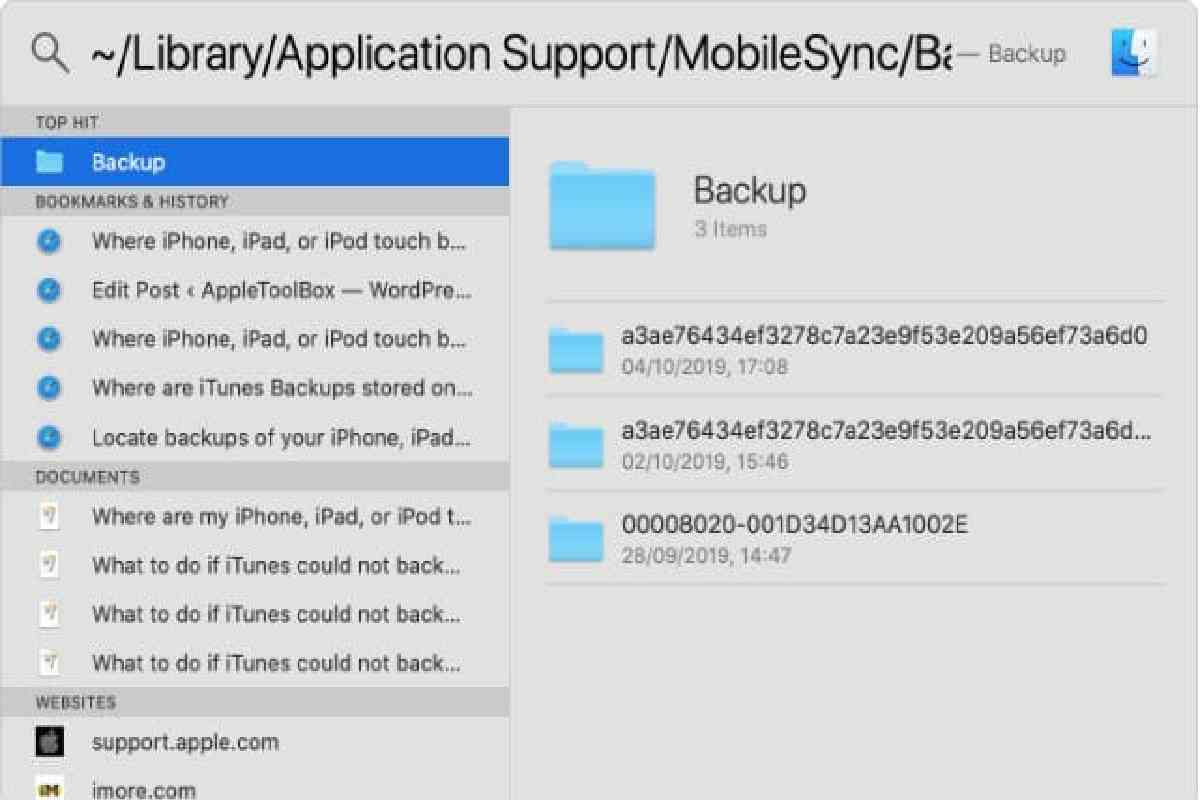
Table of Contents
Introduction
~/library/application support/mobilesync/backup/ – Have you ever wondered where your backups are stored on your Mac or PC? Finding the location of your backups can be crucial, especially if you need to restore your files after a system failure or accidental deletion. In this article, we will guide you through finding backups stored on your Mac or PC so you can easily retrieve your critical data whenever needed.
Understanding the Importance of Backups
Before we dive into the location of backups, it is essential to understand the significance of maintaining regular backups. Backing up your data ensures you have a copy of your important files and documents in case of unforeseen circumstances. Whether it’s a hardware failure, malware attack, or accidental data loss, having backups gives you peace of mind, knowing that your information is safe and easily recoverable.
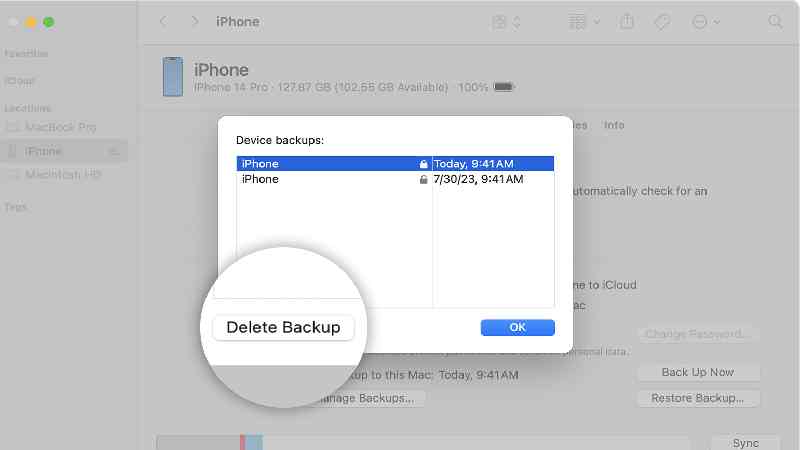
Locating Backups on a Mac
If you are a Mac user, the Time Machine application is built-in and offers a convenient way to make regular backups. To find your backups on a Mac, follow these simple steps:
- Connect your external storage device, such as an external hard drive or Time Capsule.
- Click on the Apple set menu in the top-left corner of your screen and choose “System Favorites.”
- System Preferences window, click on the “Time Machine” icon.
- Click the “Select Backup Disk” button within the Time Machine settings.
- A list of available backup disks will be displayed. Select the disk where your backups are stored.
Once you have selected the backup disk, you can easily access your backups by opening the Finder application and navigating to the designated backup location.
Finding Backups on a PC
On a PC, several options exist for creating backups, such as using built-in tools like File History or third-party software. To locate backups on a PC, here’s what you need to do:
- Open the File Explorer by clicking the folder icon in the taskbar or insistent the Windows key + E.
- In the File Explorer, circumnavigate to the folder where your backups are stored. This location will depend on the backup method you have chosen.
- If you use File History, the default backup location is a folder named “FileHistory” on an external drive or network location.
Following these steps, you can quickly locate your backups on a PC and retrieve your files when necessary.
Tips for Managing and Organizing Backups
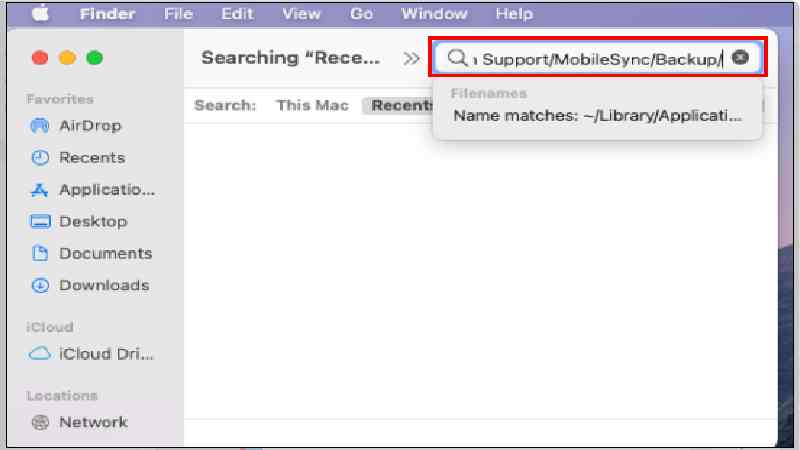
Now that you know how to find backups stored on your Mac or PC, you must have a few tips to manage and organize them effectively. Consider the following suggestions:
- Label your backups: Assign clear and descriptive labels to your backups that indicate the backup’s date, contents, or purpose. It will make it easier to identify and retrieve specific files when needed.
- Regularly check your backups: Periodically verify the integrity of your backups by opening and checking a few files. This will ensure that your backups are up to date and working correctly.
- Create multiple backups: Storing multiple backups in different locations is always advisable. This redundancy decreases the risk of data loss in case one backup becomes inaccessible or corrupt.
By applying these instructions, you can ensure that your backups are well-organized and reliable, offering maximum protection for your valuable data.
Conclusion
~/library/application support/mobilesync/backup/ – Knowing the location of your backups on your Mac or PC is essential for easy data retrieval and identify restoration. Following the steps and tips outlined in this article, you can confidently locate and manage your backups effectively. Remember, backups are like insurance for your data, so make it a priority to maintain a regular backup routine to safeguard your information against any unforeseen events.

